- تاریخ ارسال : چهار شنبه 20 شهريور 1398
- بازدید : 146

اگر از افرادي هستيد كه وب گردي كار اساسي شماست و شب و روز در حال سر زدن به سايت هاي مختلف هستيد توصيه ما اين است كه تمام اين مقاله را حفظ كنيد و ياد بگيريد زيرا بسيار بسيار براي شما كارامد است.
اين ترفند ها در واقع راه هاي ميانبر براي دست يافتن به محتويات سايت هاست و به بهبود تلاش شما براي دستيابي به محتويات سايت ها كمك مي كند.
ترفند اول:
اگر وارد سايتي شده ايد كه تمايل شديدي به ديدن عكس هاي آن داريد اما نمي توانيد عكس را ببينيد يا به عبارت ديگر عكس مورد نظر به صورت مربعي كه در آن ضربدر قرمزي قرار گرفته مشاهده مي شود.براي اين كار اغلب راست كليك كرده و گزينه show pic را كليك ميكنند كه ۹۰درصد بي فايده است اما راه حل جالب آن:
بر روي آيكون عكس راست كليك كنيد و بعد properties را انتخاب كنيد. در اين كادر محاوره اي مشاهده شده كافي است آدرس جلوي URL را در قسمت adressصفحه جستجو گر هاي خود بنويسيد و دكمه enterرا بفشاريد.
در اين صورت عكس قابل مشاهده است. اما اگر قابل مشاهده نبود ديگر نمي شود كاري كرد چون صد در صد لينك عكس داراي مشكل شده است.
ترفند دوم:
اگر وارد يك سايت شلوغ شديد كه شايد دقايق زيادي طول بكشد تا صفحه اصلي آن load شود و تنها چند مربع و….در اطراف سايت مشاهده ميكنيد و شديدا ميخواهيد مطالب سايت و موضوعات آن را ببينيد و بخوانيد فورا به اطراف سايت نگاه كنيد و به دنبال كلمه Site Mapبگرديد. در صورتي كه اين عبارت را پيدا كرديد با باز كردن آن مي توانيد ليستي از لينك ها و موضوعات سايت را مشاهده كنيد اما اگر همچين دكمه اي نيافتيد…..صبر كنيد تا صفحه كاملا load شود.(به همين سادگي!!)
ترفند سوم:
وقتي مي خواهيد بدانيد آيا كلمه مورد نظر شما در سايت وجود دارد يا نه ؟ و سايت امكان جستجوي كلمه و… را براي كاربران خود تدارك نديده تنها كاري كه مي توانيد كنيد اين است كه:
در مرورگر Internet Explorer خود از نوار منو گزينه view را انتخاب كنيد و سپس find را انتخاب كنيد. در صفحه باز شده عبارت مورد نظر را تايپ و find را كليك كنيد. با انجام اين كار به راحتي كلمه مورد نظر در صفحه هاي لايت شده و براي شما قابل رؤيت مي باشد حال اگه پشت سر هم FIND را بزنيد قطعا در صورت وجود كلمه هاي ديگر در ادامه آن ها هم هاي لايت مي شوند.
ترفند چهارم:
ميخواهيم ببينيم كه آيا كلمه مورد نظر اصلا در كل سايت مورد نظر وجود دارد يا نه؟
براي اين كار از دو جستجوگر GOOGLE و Alta Vista براي ترفند استفاده مي كنيم:
براي google:
مثلا مي خواهيم بدانيم در يك سايت كسي به نام Zahra مطلبي نوشته يا نه؟ يا اصلا اين كلمه در سايت وجود دارد يا نه؟:
در قسمت جستجوگر گوگل نام سايت و نام مورد جستجو را با يك فاصله به صورت زير تايپ كرده:
zahra www.example.com و در نهايت دكمه enter را مي فشاريم حال جستجو گر تمامي صفحاتي از سايت مورد نظر كه در آن اين كلمه وجود دارد را نشان مي دهد.
براي جستجو گر Alta Vista در جعبه جستجو همانند گوگل عمل ي كنيد با اين تفاوت كه به جاي فاصله از علامت + استفاده مي كنيد:
به اين فرم: +
zahra www.example.com
نهايتا دكمه enter را بزنيد و نتايج را مشاهده كنيد.
ترفند پنجم:
گاهي اوقات طراحان سايت ها براي سايت ها انيميشن ها و…را طراحي مي كنند(به اين صفحه intro مي گويند) كه براي ورود به سايت بايد حتما از آن عبور كنيد اگر حوصله نداريد تا انتهاي load شدن اين صفحه منتظر بمانيد فورا در صفحه به دنبال كلمه skipintro بگرديد و در صورت يافتن آن را كليك كنيد تا از اين صفحه به صفحه اول برويد اگر نبود مجبوريد يك بار هم كه شده اين مبارك صفحه را تحمل كنيد و بلافاصله وقتي به صفحه اول سايت برخورديد آدرس آن را ياد داشت كرده و براي بار هاي بعد از طريق تايپ آدرس در قسمت adress سايت بلافاصله بدون تحمل intro وارد صفحه اول شويد.
ترفند ششم:
گاهي به سايت هايي بر مي خوريم كه مقالات آنها در بيش از يك صفحه قرار گرفته (گاهي حتي با وجود اينكه مقالات كمحجم اند و طولاني نيستند به اينچنين مواردي براي مقالات رو برو مي شويم) كه خواندن و پرينت گرفتن آنها مشكل است (طراحان سايت اين كار را فقط براي اين انجام مي دهند كه بتوانند تبليغات سايت را بالاتر ببرند و خواننده مجبور باشد تمام تبليغات را مشاهده كند.)
راه حل اين مشكل:
در صورت وجود چنين مقالاتي ابتدا به ابتدا و انتهاي ليست مقالات برويد و كلمه printer friendly را پيدا كنيد (اين عبارت يا در اول ليست مقالات چنين سايتهايي قرار مي گيرد يا در انتهاي آن) با كليك بر اين دكمه تمام مقاله در يك صفحه ظاهر مي شود و شما به راحتي مي توانيد هم از آن پرينت بگيريد و هم مي توانيد آن را ذخيره كنيد.
ترفند هفتم:
گاهي در ابتداي ورود به سايت ها از شما ايميل ميخواهند براي اينكه در آينده تبليغات خود را به ايميل شما ارسال كنند براي رهايي از چنگال اين تبليغات و دست يافتن به محتواي سايت كافيست كه يك ايميل نامعتبر مثل salam@byebye.com را به جاي آدرس ايميل خود به آنها بدهيد. بسياري از سايت ها قابليت تشخيص آدرس ايميل معتبر از غيرمعتبر را ندارند.
ترفند هشتم:
وقتي رنگ نوشته هاي سايت مطابق ميل شما نيست يا متن سايت خوانا نيست كار هاي زير را انجام دهيد:
به view برويد:
به گزينه Internet Option برويد.
در صفحه اي كه بازمي شود بر روي دكمه color در انتهاي صفحه مراجعه كنيد.
و از كنار عبارت use windows color تيك را برداريد و سپس رنگ نوشته هاي text نوشته ها و پس زمينه background را مطابق ميل خود تغيير دهيد با اين كار رنگ نوشته و پس زمينه مطابق ميل شما تغيير ميكند
نكته: توجه داشته باشيد كه كل رنگ نوشته هاي سايت ها تغيير مي كنند و اگر حالات گفته شده را به حالت اول بازگردانيد مي توانيد رنگ اصلي سايت ها را مشاهده كنيد.
- تاریخ ارسال : چهار شنبه 20 شهريور 1398
- بازدید : 149

شاید چندان بیراه نباشد اگر بگوييم کامپیوتر شخصی شما بدون سیستم عامل هیچ ارزشی ندارد. این سیستم عامل است که زبان و دستورات شما را برای سخت افزار کامپیوتر تفسیر و ترجمه میکند. ویندوز 10 که معروفترین سیستم عامل کامپیوترهای شخصی است برای راه اندازی کامپیوتر یا به اصطلاح بوت شدن آن مراحلی را طی میکند که هرگونه وقفه در این فرآيند باعث از کار افتادن کل سیستم میشود. در چنین شرایطی پیدا کردن منبع مشکل کار سادهای نخواهد بود. اما اگر ویندوز 10 کامپیوتر شما بوت نشد نگران نباشید هنوز هم راههایی برای عبور از این بحران وجود دارد. راهنمای زیر به شما کمک میکند عواملی که باعث عدم تمایل کامپیوتر شما به بوت شدن میشود را شناسایی و برطرف کنید.
1. قابلیت Safe Mode ویندوز را امتحان کنید
متداولترین شیوه برای برطرف کردن مشکلات ناشناخته مربوط به بوت نشدن ویندوز 10 استفاده از قابلیت Safe Mode ویندوز است. این یک روش جایگزین برای بوت شدن سیستم عامل است که کامپیوتر شما را با حداقل نرم افزار مورد نیاز راه اندازی میکند. این فرآيند بوت اصلاح شده میتواند درایورها و مشکلات نرم افزاری را کنار بگذارد. موضوع اینجا است که گاهی اوقات شروع به کار کامپیوتر در وضعیت Safe Mode میتواند مشکلات مرتبط با بوت را برطرف کند. دو روش برای وارد شدن به حالت Safe Mode وجود دارد:
روش اول: وارد شدن به وضعیت Safe Mode از طریق Windows Recovery
اغلب قفل کردنها و بوت نشدنهای کامپیوتر در صفحه اول شروع به کار ویندوز رخ میدهد. شما با تغییر مسیر بوت در این بخش میتوانید سیستم را به وضعیت Safe Mode تغییر دهید. در چنین شرایطی سیستم ابتدا وارد Windows Recovery میشود. در پنجره ریکاوری و انتخاب گزینهها، Troubleshoot را انتخاب کنید، سپس Advanced options و بعد از آن Startup Settings را انتخاب کنید.
در بخش Startup Settings شما میتوانید کامپیوتر را به Safe mode چه به همراه اینترنت و یا بدون آن ریبوت کنید.
روش دوم: Safe mode با درایو Windows 10 Recovery
اگر نمیتوانید وارد Safe mode شوید باید یک فلش درایو Windows 10 Recovery بسازید. این درایو بازیابی شامل محیط بازیابی ویندوز 10 است که از طریق فشردن کلید F8 در زمان بوت قابل دسترسی است. متاسفانه مایکروسافت تصمیم گرفته است که این قابلیت را کنار بگذارد.
ساخت یک درایو بازیابی به یک کامپیوتر ویندوز 10 دیگر و یک فلش درایو با حداقل 512 مگابایت فضای ذخيره سازی نیاز دارد. اگر میخواهید یک سیستم پشتیبان گیری هم ایجاد کنید باید از یک فلش درایو 16 گیگابایتی استفاده کنید.
به Control Panel > Create a recovery drive برويد. سپس دستورالعملهای ارائه شده را دنبال كنيد. بعد از ساخت درايو بازیابی شما میتوانید کامپیوتر را از طریق آن بوت کنید. البته فراموش نکنید که برای این کار باید تنظیمات بایوس کامپیوتر خود را نیز تغییر دهید تا سیستم از روی درایو USB بوت شود. بعد از انجام این کار درایو USB قابل بوت که ساخته بودید را به کامپیوتر متصل کنید و کامپیوتر را با دکمه ریست تعبیه شده روی کیس ریست کنید.
2. باتری را بررسی کنید
اگر از لپتاپ استفاده میکنید مشکلات باتری میتواند بوت شدن سیستم را با اختلال مواجه کند. بد نیست اگر از یک کابل شارژ جایگزین استفاده کنید و ببینید آیا مشکل برطرف میشود. آزمايش بعدی این است که باتری دستگاه را از آن جدا کنید و سیستم را مستقیما به پریز برق وصل کنید.
در صورتی که بعد از جدا کردن باتری باز هم مشکل برطرف نشد شاید یکی از قطعات سخت افزاری مربوط به منبع تغذیه دستگاه وظیفه تامین انرژی را به خوبی انجام نمیدهد.
3. تمام دستگاههای USB را جدا کنید
یک مشکل جدی در زمان بهروزرسانیهای ویندوز 10 این است که گاهی اوقات کامپیوتر شما به دلیل تداخل با یک دستگاه USB بوت نمیشود. برای حل این نوع از مشکلات احتمالی تمام دستگاههای USB متصل به کامپیوتر را از آن جدا کرده و کامپیوتر را ریاستارت کنید.
4. Fast Boot را غیرفعال كنيد
یک گزینه در بایوس کامپیوتر شما به نام Fast Boot وجود دارد که به ویندوز 8 و نسخههای بعد از آن اجازه میدهد تا با بارگیری پیش از موعد درایوها سرعت بوت سیستم را افزایش دهد. متاسفانه بهروزرسانیهای ویندوز گاهی اوقات باعث عدم سازگاری Fast Boot با سیستم میشود.
اما شما میتوانید با غیرفعال كردن قابلیت Fast Boot در تنظیمات بایوس کامپیوتر این مشکل را بررسی کنید. از آنجا که صفحه تنظیمات BIOS/UEFI کامپیوترهای مختلف با یکدیگر فرق دارد دستورالعمل مشخصی را برای غیرفعال كردن Fast Boot نمیتوان ذکر کرد. در اغلب کامپیوترهای شخصی فشار دادن کلید Delete در ابتدای روشن کردن دستگاه شما را به صفحه تنظیمات BIOS/UEFI میبرد. در برخی دیگر از لپتاپها هم کلیدهای F2 و Escape این کار را انجام میدهد.
بعد از وارد شدن به صفحه تنظیمات BIOS/UEFI معمولا گزينه Fast Boot را در بخش Advanced میتوانید پیدا کنید.
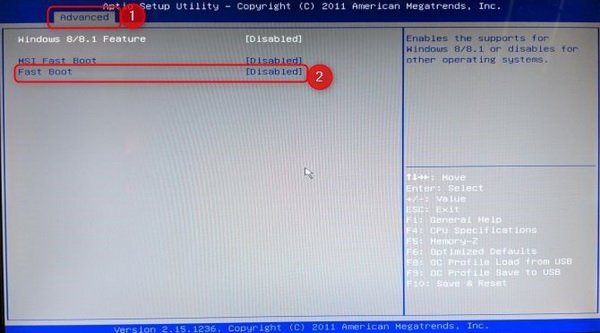
اگر گزینه Fast Boot را مشاهده نمیکنید کامپیوتر شما قبل از سال 2013 تولید شده است که این قابلیت هنوز معرفی نشده بود.
5. سیستم خود را برای شناسایی بدافزار اسکن کنید
یکی دیگر از دلایل بوت نشدن کامپیوتر وجود بدافزار در آن است. برای شناسایی بدافزارهای احتمالی روی سیستم خود از یک برنامه ضد بدافزار که از روی USB و DVD بوت میشود استفاده کنید. بعضی از شرکتها مثل BitDefender و AVG به طور رایگان یک CD نجات در اختیار شما قرار میدهند.
6. به رابط خط فرمان بوت کنید
وقتی کامپیوتر شما نمیتواند به درستی راه اندازی شود، تقريبا هیچ کاری با آن نمیتوانید انجام دهید. اما اگر خوش شانس باشید این احتمال وجود دارد که بتوانید مستقیما به رابط خط فرمان بوت شوید و بعضی از کارها را انجام دهید. از طریق این رابط شما میتوانید اکثر اقدامات عیب یابی را انجام دهید و شاید حتی بتوانيد مشکل را برطرف کنید. شما باید ویندوز 10 را روی یک دیسک یا فلش درایو قابل بوت در اختیار داشته باشید تا بتوانید به رابط خط فرمان دسترسی پیدا کنید.
برای بوت شدن به خط فرمان باید تنظیمات بایوس کامپیوتر خود را نیز تغییر دهید تا سیستم از روی درایو USB یا DVD بوت شود. بعد از انجام این تنظیمات دیسک حاوی ویندوز 10 را در کامپیوتر قرار دهید و سیستم را ریاستارت کنید. بعد از راه اندازی سیستم از طریق دیسک گزینه Repair your computer را انتخاب کنید. سپس Troubleshoot > Advanced Options > Command Prompt را انتخاب کنید تا به محیط خط فرمان وارد شوید.
7. از System Restore یا Startup Repair استفاده کنید
حالا که دیسک قابل بوت ویندوز 10 را در اختیار دارید بد نیست چند برنامه کاربردی را نیز برای برطرف شدن مشکل امتحان کنید. بعد از وارد شدن به صفحه Advanced Options (توضیح داده شده در مرحله قبل) دو لینک System Restore و Startup Repair را مشاهده خواهید کرد.
System Restore ابزاری است که به شما اجازه میدهد تا به نقطه بازیابی (Restore Point) قبلی و زمانی که کامپیوتر شما به درستی کار میکرد بازگرديد. اگر مشکل شما مربوط به سخت افزار نباشد چنین تغییراتی میتواند مشکل بوت شدن سیستم شما را برطرف کند.
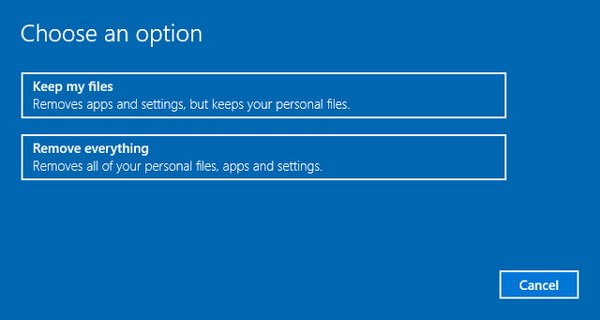
Startup Repair نیز یک ابزار عیب یابی عمومی مخصوص مشکلات مربوط به راه اندازی ویندوز است. اگر میخواهید منبع مشکل بوت سیستم خود را شناسایی کنید میتوانید از این ابزار استفاده کنید.
8. حرف درایو خود را دوباره مقداردهی کنید
سیستمی که بیشتر از یک درایو نصب شده داشته باشد ممکن است با مشکلات بوت مواجه شود، زیرا بعضی اوقات به طور ناخواسته نام درايو مخصوص سیستم عامل تغییر میکند. اما شما با مراجعه به رابط خط فرمان میتوانید این مشکل را حل کنید.
با استفاده از روش توضیح داده شده در بالا به رابط خط فرمان وارد شوید، سپس فرمان زير را وارد کنید تا ابزار پارتيشن دیسک اجرا شود:
diskpart
بعد از انجام این کار فرمان list volume را وارد کنید تا جزئیاتی در مورد تمام درایوهای موجود در سیستم را به دست آورید.

در اینجا شما میتوانید با استفاده از فرامین select و assign letter حرف درست را به درایوی که مقداردهی نشده است اعمال کنید. برای مثال، اگر بخواهیم حرف E را به درايو Audio CD تصویر بالا اختصاص دهیم، ابتدا فرمان select volume 0 و بعد از آن فرمان assign letter=E را وارد میکنیم.
9. بوت لودر ویندوز 10 را تغییر دهید
اگر در زمان نصب یک نسخه تازه از ویندوز 10 با مشکل مواجه شدید، این احتمال وجود دارد که با نسخه جدید برنامه بوت لودر مواجه شوید. در چنین شرایطی گاهی اوقات بین این بوت لودر و سیستم عامل دیگری که در درایو دیگری نصب شده است تداخل ایجاد میشود.
خوشبختانه یک روش مشخص برای برطرف کردن این مشکل وجود دارد. به رابط خط فرمان بوت کنید و فرمان زير را در آن وارد کنید:
bcdedit /set {default} bootmenupolicy legacy
کامپیوتر را ریاستارت کنید تا بوت لودر ویندوز 10 قدیمی جایگزین نسخه جدید شود.
10. یک نرم افزار ثالث را امتحان کنید
پی بردن به علت مشكل چالش برانگیزترین بخش از برطرف کردن مشکلات مربوط به بوت است. وقتی سیستم شما بوت نمیشود تشخیص مشکل بسیار سخت خواهد بود. اما استفاده از یک نرم افزار ثالث به نام Boot Repair Disk میتواند در این راه به شما کمک کند.
Boot Repair Disk یک دیسک نجات منبع باز است که شما میتوانید از آن برای برطرف کردن مشکلات مربوط به بوت نشدن کامپیوتر استفاده کنید. روش کار بسیار ساده است، تنها کافی است مشخص کنید که از یک نسخه 32 بیتی یا 64 بیتی ویندوز استفاده میکنید. باقی مراحل عیب یابی و تعمیر به طور خودکار انجام خواهد شد، هر چند گزینههایی هم وجود دارد که به شما اجازه میدهد کنترل بیشتری روی فرآیند کار داشته باشید.
هر چند تضمينی برای برطرف شدن مشکل کامپیوتر شما در زمان استفاده از این ابزار وجود ندارد، اما به شما در راه شناسایی مشکلات پنهان کمک زیادی میکند.
11. بازگشت به تنظیمات کارخانه
تا به اینجای کار ما گزينههای دشوار و مخاطره آمیزی را برای رفع مشکلات بوت نشدن کامپیوتر دنبال کردیم که هر کدام از آنها مزایا و نقطه ضعفهای مخصوص به خود را دارند. اگر تمام این گزینهها را امتحان کردید و هنوز به نتیجه نرسیدهاید، گزینه بازگشت به تنظیمات کارخانه را امتحان کنید.
با انتخاب این گزینه اگر چه ممکن است بعضی از اپلیکیشنها و دیگر دادههای خود را از دست بدهید، اما میتوانید باقی فایلهای خود را حفظ کنید. یک Windows 10 factory reset (مایکروسافت تنها آن را تحت عنوان reset معرفی میکند) کامپیوتر را به وضعیت عملیاتی پیش فرض بازیابی میکند.
12. بازیابی کل سیستم عامل
بازیابی نصب چیزی شبیه به بازگشت به تنظیمات کارخانه است با این تفاوت عمده که به طور کامل سیستم عامل را دوباره نصب میکند. برای انجام این کار شما به یک کامپیوتر در حال کار، یک درایو DVD یا USB و یک اتصال اینترنت نیاز خواهید داشت.
 آمار
وب سایت:
آمار
وب سایت:
